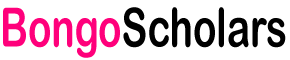TUMA Online application 2022/2023 – How to Apply Online
TUMA Online application 2022/2023, The Tumaini University Makumira (TUMA) is a private university located in the town of Makumira, Poli ward, Meru District of Arusha Region in north Tanzania. Its 2017 ranking at the Webometrics Ranking of World Universities for Tanzania is position
Tumaini University Makumira (TUMA) Online application 2022/2023: The Tumaini University Makumira (TUMA) uses online application system (OAS) to receive and process applications for admission in to various TUMA programmes. The TUMA online application System is linked with Tanzania Commission for Universities (TCU) admission system, National Council for Technical Education (NACTE) and National Examination Council of Tanzania (NECTA) for degrees, certificates and Diploma verification.
TUMA Online application is an online database system created and designed by TUMA IT department that automate the collection, tabulation and reporting of applicant information to simplify college admission and application process at TUMA. The Online application system requires the user/Applicant to have a computer that is connected to the internet enable the user/applicant to access the online application System and make application instantly.
Instructions on how to apply for various Undergraduate programmes at TUMA – TUMA online application
NEW APPLICANTS
Visit online application system through web address link provided
Apply as a New user by clicking the “Apply now”
STEP 1: Application Account Registration
NOTE: to register for an account in the admission system you will need to supply the following details:
- First name
- Surname
- Nationality
- Form 4 index number (First Sitting)
- Email address
- Phone number
After clicking the “Apply Now” or “Apply for 2022/2023 – September Intake” the system will display the application account registration form
Fill the required informations
Enter the O-level Index number
Alternatively, if you don’t have O-level index number from NECTA (you have foreign certificate), then enter the equivalent O-level number given from NECTA
NOTE: if you have multiple O-level index numbers, then first seat O-level index number should be used to create application account.
- Choose the Level of study you are applying for (e.g. Master’s Degree, Postgraduate Diploma, Bachelor Degree, Ordinary Diploma or Basic Certificate) by selecting applying.
- Then select the Entry qualification
NOTE: Entry qualification (entry requirements) can be accessible through web address provided in the university website
- Fill the password, valid Email address and Mobile phone number and click “Create Account” button to create your application account.
NOTE: The Email address will be used for communication purpose. Also, mobile phone number should be valid and accessible to allow the Institute and other regulators to communicate with you.
STEP 2: Application Account Verification Form
After clicking the “Create Account” button in step1, the system will display the account creation confirmation window
NOTE: Please verify your information before proceeding with the registration process.
STEP 3: Log in into the Application System
After clicking the “Create Account” button, the system will display the green window show Successful registration message
Fill the login form with the O-Level index number and password used to create account
Then click the “Login” button to proceed.
NOTE: Usually, use the “LOGIN” button found at the top right-hand side to login into application system.
Once you are logged in, the system will display the window which shows all the application steps and applicant name.
NOTE: the step without green tick indicates incomplete steps while the green color tick indicates completed steps.
STEP 4: Application Fee Payment
Application step 1
Use the Control Number displayed by the system to pay the application fee by using either mobile services or through bank.
NOTE: If you have not received Control Number, Click “REQUEST CONTROL NUMBER” Link to request for control number.
Payment Options:
- Payment through mobile services
Follow the procedures below to make payments using M-Pesa, Tigo-Pesa and Airtel Money.
M-Pesa: Follow these steps to pay
- Dial *150*00#
- Select 4 (Pay Bill)
- Select 5 (Government Payments)
- Select 1 (Control Number)
- Enter Reference Number (Enter Application Control Number)
- Enter Amount (Enter Application Fee amount)
- Enter Password (Enter your M-Pesa account password)
- Enter 1 (To agree)
Tigo Pesa: Follow these steps to pay
- Dial *150*01#
- Select 4 (Pay Bill)
- Select 5 (Government Payments)
- Enter Reference Number (Enter Application Control Number)
- Enter Amount (Enter Application Fee amount)
- Enter Password (Enter your Tigo-Pesa account PIN)
Airtel Money: Follow these steps to pay
- Dial *150*60#
- Select 5 (Make Payments)
- Select 3 (Government Payments)
- Enter Amount (Enter Application Fee amount)
- Enter Reference Number (Enter Application Control Number)
- Enter Password (Enter your Airtel Money account PIN)
- Payment through Bank
Upon your arrival at bank, Provide the Application Control Number to the bank teller for payment process.
NOTE: You can’t proceed with the application process if your application payment is not received
Once your application fee has been received the window will be displayed to show your application fee has been received.
STEP 5: Person Information
Application step 2
- Fill the required information which includes Basic information, Health information, National ID and Next of kin information.
- Then click “Save” button to proceed.
STEP 6: Secondary Education
Application step 3
Add your form six examination index number (if required) in the format, Level of study, and examination center name then click the ‘’ADD” button to proceed.
NOTE: You can add another O-level index number if you have sat more than one form four national examinations, if you don’t have more than one O-level index number proceed to another step.
Enter the AVN number (if required) and if you have a post education certificate fill the required information.
STEP 7: Applicant’s Declaration
Application step 4
NOTE: Application step 7 will be opened only when you completed all above application
steps (step 1-step 5)
Read and understand the declaration statement
Click the check box and then click “CONFIRM & SUBMIT APPLICATION” button to submit the application and once your application is successfully submitted the green window will be displayed.
NOTE: The step without green tick indicates incomplete steps while green color tick indicates completed steps.